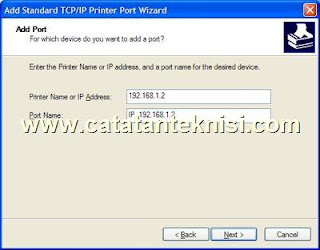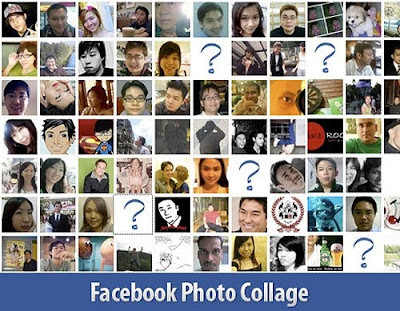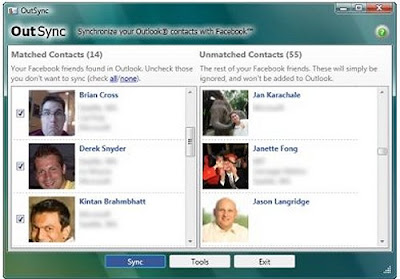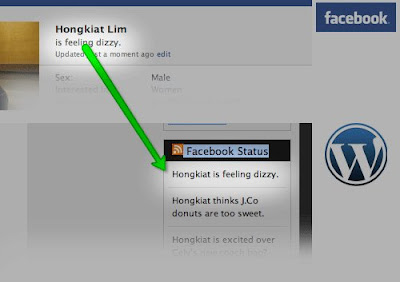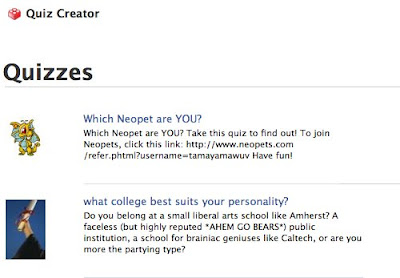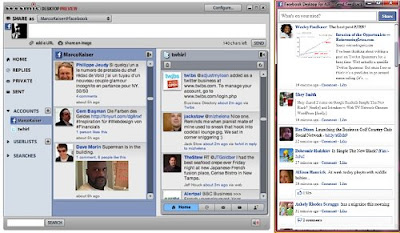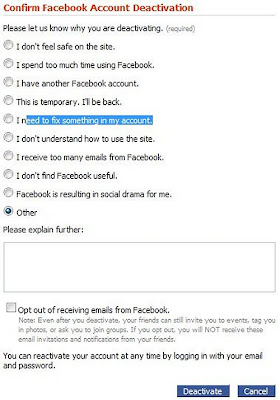Setiap kali komputer terhubung ke Internet maka komputer dan semua
Satu hal yang paling penting untuk dipahami adalah bahwa 99% dari semua serangan sekarang berasal dari Web. Ketika Anda memulai browsing, serangan itu dimulai dari tempat yang dianggap aman oleh pengguna yaitu “inside_ firewall” sehingga menciptakan ruang yang terpercaya dan jika si korban mengunjungi situs-situs tertentu maka kode serangan yang telah tertanam di firewall tersebut akan beraksi dengan mengeksekusi kode attack langsung di komputer.
Jadi apa yang kita butuhkan di komputer kita untuk melindungi data kita? Thompson juga mengatakan bahwa cara terbaik untuk mengatur keamanan komputer adalah dengan melalui lapisan keamanan, sehingga jika satu bidang perlindungan hanya efektif 75 persen maka lapisan berikutnya akan menutup semua lubang.
Lapisan keamanan tersebut harus mencakup sebagai berikut:- Firewall. Firewall melindungi komputer dari penyusup luar, Menurut Microsoft ada beberapa pilihan untuk firewall seperti perangkat lunak dan wireless router firewall.
- Scanner. Seperti antivirus, antimalware dan antispywaresoftware. Ini melindungi komputer dari virus, Trojan, worm, rootkit dan serangan sejenisnya, untuk yang satu ini program-program tersebut biasanya telah dibundel menjadi satu.
- Aplikasi Web: pemindai tes web server untuk file berbahaya dan masalah lain.
- Sebuah lapisan pemantauan. Menurut Thompson, ini merupakan sebuah pemantau untuk memonitor perilaku berbahaya. Sebagai contoh, sebuah program baru yang menginstal sendiri sehingga bertahan reboot dan pemantauan keystrokes sangat sensitif dengan perilaku monitor.
- Versi terbaru dari browser favorit Anda. lakukan update pada browser anda karena selalu terdapat bugs yang terus diperbaiki pada generasi terbarunya.
- Pembatasan berbasis jaringan dan pengguna perangkat lunak manajemen. Dengan asumsi apabila Satu komputer terinfeksi maka dapat merusak seluruh jaringan.
- Software Enkripsi Data. Menjaga data kita aman dengan enkripsi.
- System cadangan Online. Bisa memberi akses ke data kita apabila terjadi kasus pencurian atau malfungsi komputer.